ワードプレスの設定 アフィリエイトを大きく伸ばすために必要なこと

けんすけ@生涯現役
「60にして立つ」
30年遅れで不惑を目指す
無料ブログ✖ワードプレス
どちらを選ぶか。
初心者はまず無料ブログから始め
後にワードプレスに移行するべき
と思っている。
(以下の記事参照)
ここでは、いざワードプレスに移行する際の
流れについてまとめておきたい。
これからアフィリエイトを始めるという
初心者の方は、読み飛ばして頂いてかまわない。
ワードプレスでサイトを立ち上げる手順
まずサイト立ち上げまでの手順について、
外観してみよう。
無料ブログに比べ、
はるかにやることが多く、
初心者にはイメージしにくい。
初めて聞く言葉も多いだろうが、
しばらくお付き合い願いたい。
1.独自ドメインの決定・取得
2.レンタルサーバーの契約
3.サーバーとドメインの紐づけ
4.ワードプレスのインストール
5.ワードプレスにテンプレートを適用
6.プラグインのインストール
ざっとこれだけのことをやらねばならない。
具体的な画面操作は
業者によって異なるので、
ここでは触れない。
あくまで、全体的なイメージと、
それぞれの手順の意味合いを知ることが目的だ。
独自ドメインの決定・取得

ドメインとは、Web上でそのサイトを特定する
住所のようなものだ。
通常、英数字(日本語も可)の文字列で表される。
サイトを開いた時、ブラウザ最上部の枠内に出てくる文字列を見て欲しい。
当サイトであれば、
https://seniorbusiness.info/~
となっている。
~の部分はサイト内のページによって異なるが、
上記までは共通である。
この共通の部分をまず決定する必要がある。
この文字列は好きに決めていい。
(但し、世界で唯一でなければならない)
https:// までは決まっているので※、
それ以降の文字列を考えよう。
※http:// のように's'がないバージョンもある。(詳細は省略)
美容系なら「beauty」を使うとか、
投資系なら「investment」を使うとか、
自分のハンドル名(又は本名)を入れ込むとか、
自由に※決めて欲しい。
※URLがSEOに影響することはない。
言い換えると、特定のURLがSEOに有利になることはない。
決まったら、さっそく登録してみよう。
登録とは「自分はこのURLを使うよ」と
公に宣言することだ。
URLは早い者勝ちで、
あなたが獲得したURLは、
何人であっても使うことはできない。
宣言するには、
ドメイン取得の専門業者に依頼する。
私がよく使っているのは、以下。
このサイトで会員登録し、
「ドメインを登録する」を選択して
画面の指示に沿って入力していけばドメインを取得できる。
既に使われていた場合は、
その旨表示されるので、
別のドメインで再チャレンジする。
ちなみにドメイン末尾の「.com」などの部分を、
トップレベルドメインと呼ぶ。
.com 、.info 、.net などがあるが、
基本どれでもかまわない。
.com など、人気のあるトップレベルドメインは、
登録の際の値段が高めになっている。
当サイトも、
最初「seniorbusiness.com」で登録しようとしたが、
既に使われており、![]()
「seniorbusiness.info」に変更して登録した経緯がある。
レンタルサーバー契約

ドメインを取得したら、
レンタルサーバーを契約する。
ドメインが住所なら、
レンタルサーバーは家を建てる土台となる。
レンタルサーバーは、
言わば土地の賃借のようなもので、
土地を借りなければお店(サイト)を開くことはできない。
私が使っているのは、以下。
会員登録をして、
レンタル契約を結んで欲しい。
年で1万円強となるが、
これがアフィリエイトの初期費用では、
最も高額がものだ。
土地を確保したら、
いよいよ家を建てる作業に移る。
サーバーとドメインの紐づけ
![]() 今、ドメインとサーバーを別々に契約した。
今、ドメインとサーバーを別々に契約した。
ドメイン側もサーバー側も、
お互いのことを知らない状態だ。
ここで、両者を紐づける作業が必要になる。
まず、ドメイン側に、
「ここのサーバーを使うよ」
と知らせる設定をする。
お名前.comにログインし、
ネームサーバーの変更画面に進む。
そこで「他のネームサーバーを利用」をクリックすると、
ネームサーバー情報を入力する欄が表示される。
そこに、以下の文字列を入力する。
ns1.xserver.jp
ns2.xserver.jp
ns3.xserver.jp
ns4.xserver.jp
ns5.xserver.jp
入力欄は縦に複数行並んでいるので、
上から順に1~5を入力していく。
ネームサーバー?
この文字列は何だ?
など疑問が湧くと思うが、
ここはあまり悩まずに作業を進めた方がいい。
要は、お名前.com にXサーバーの場所を教えたということだ。
ちなみに、この設定の反映には、
24H~72Hかかる。
ここで一旦手を止め、
ドメインがサーバーに連携されるのを待とう。
ワードプレスの設定
サーバー側でドメインが認識したら、
いよいよワードプレスをインストールする。
インストール自体は、
Xサーバーの管理画面から簡単に行える。
サーバーパネルという画面の右上に、
対象ドメインが表示されていることを確認し、
画面左下の「Wordpress簡単インストール」というボタンを押す。
ヘルプなどを参考に、画面の指示に従っていけばよい。
インストールが完了すると、
立ち上げたサイトの管理画面用にURLが表示される。
そこにログインすると、
サイトの管理画面(ダッシュボード)が立ち上がる。
さて、まだ作業は終わりではない。
ワードプレスは、外観を決めるのに、
テンプレートを適用する必要がある。
私がよく使うのは、
「cocoon」
というテンプレート(テーマ)だ。
ワードプレスのテンプレートは有料のものもあるが、
無料で十分と考えている。
cocoonは無料なので、安心して使って欲しい。
cocoonで検索すれば、テンプレートの入手の方法、
ワードプレスへの適用の仕方が調べられるので、
ここでは詳しい解説は省略する。
テンプレートを適用したら、
プラグインをインストールしなければならない。
プラグインとは、ワードプレスの便利機能のこと。
無料で様々な機能が提供されているので、
必要なものを選んでインストールしていく。
私がよく使うのは、以下。
・Akismet Anti-Spam
・All In SEO Pack
・Classic Editor
・Contact Form 7
・Easy Table Contents
・Google XML Sitemaps
・Jetpack by WordPress.com
・WebSub/PubSubHubbub
・WordPress Ping Optimizer
・WP Multibyte Patch
何やら難しそうだが、
インストール自体は簡単で、
ダッシュボードのプラグインメニューから、
「新規インストール」を選択し、
上記の文字列で検索するだけだ。
検索して出てきたプラグインの
「今すぐインストール」ボタンを押し、
有効化すれば完了する。
以上で基本的な設定は済んで、
記事を書き始められる状態まできた。
他にも、SSL化設定などもあるが、
また機会があったら触れることにしよう。
ワードプレスの操作自体は、無料ブログよりは複雑だが、
無料ブログで得た知識が役に立つので、
徐々に触りならが慣れていって欲しい。
大事なのは、記事を書くことで、
ワードプレスの構築・設定はその下準備にすぎない。
1度設定すれば、後はサイトを増やさない限り上記作業は発生しないので、
敬遠せず、チャレンジして欲しい。
誰しも、いずれは無料ブログから卒業する日が来る。
その際には、ぜひこのページを参考にして欲しい。
以下の記事も参照
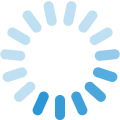









コメントフォーム